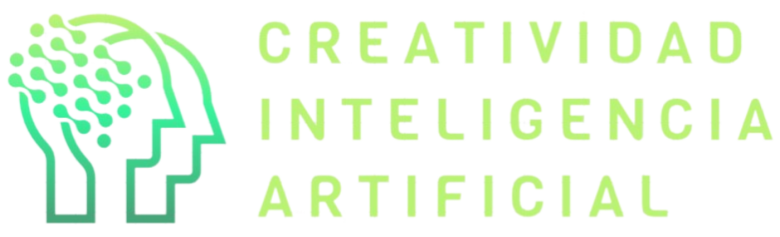En la era digital actual, los concentradores USB-C se han convertido en una herramienta esencial para muchos usuarios. Estos dispositivos permiten conectar múltiples periféricos a computadoras y otros dispositivos a través de un único puerto USB-C. Sin embargo, como cualquier otro dispositivo electrónico, los concentradores USB-C pueden presentar problemas. Si te encuentras con que tu concentrador USB-C no funciona correctamente, este artículo te proporcionará una guía paso a paso para solucionar el problema.
Diagnóstico del problema
Antes de llegar a una solución, es crucial identificar la causa del problema. Aquí hay algunos pasos básicos que puedes seguir:
- Verificar las conexiones físicas
- Actualizar los controladores
- Probar con diferentes dispositivos
- Probar en diferentes puertos USB-C
- Revisar la configuración del sistema
| Paso | Descripción |
|---|---|
| Verificar las conexiones físicas | Asegúrate de que todos los cables estén bien conectados. |
| Actualizar los controladores | Verifica si hay actualizaciones disponibles para los controladores. |
| Probar con diferentes dispositivos | Conecta diferentes periféricos para ver si el problema persiste. |
| Probar en diferentes puertos USB-C | Intenta usar otro puerto USB-C en tu dispositivo. |
| Revisar la configuración del sistema | Asegúrate de que la configuración del sistema esté correcta. |
Pasos detallados para solucionar problemas
1. Verificar las conexiones físicas
Un problema común y fácilmente solucionable es una mala conexión física. Asegúrate de que los conectores USB-C estén completamente insertados en sus respectivos puertos. También revisa si hay algún daño visible en los cables o en el mismo concentrador.
2. Actualizar los controladores
Los controladores desactualizados pueden causar problemas de compatibilidad. Verifica si hay actualizaciones disponibles para los controladores de tu concentrador USB-C en la página web del fabricante o mediante el sistema operativo de tu dispositivo.
3. Probar con diferentes dispositivos y puertos
Para determinar si el problema está en el concentrador USB-C o en uno de los dispositivos conectados, prueba conectando otros periféricos al concentrador. Además, intenta usar diferentes puertos USB-C en tu computadora o dispositivo principal.
4. Revisar la configuración del sistema
Asegúrate de que la configuración del sistema no esté bloqueando el uso del concentrador USB-C. Verifica que no haya restricciones a nivel de software que puedan estar causando el problema.
Problemas específicos y soluciones
El concentrador no detecta ningún dispositivo
- Actualizar el firmware del concentrador.
- Reiniciar el dispositivo principal (computadora, tablet, etc.).
- Probar el concentrador en otro dispositivo para descartar problemas específicos del puerto.
Problemas de alimentación
Si el concentrador no suministra suficiente energía a los dispositivos conectados, asegúrate de que:
- El concentrador esté conectado a una fuente de alimentación externa, si es necesario.
- Los dispositivos conectados no excedan la capacidad de energía del concentrador.
Problemas de velocidad de transferencia
Si experimentas velocidades de transferencia de datos más lentas de lo esperado:
- Asegúrate de que el concentrador soporta el estándar USB correcto (USB 3.0, USB 3.1, etc.).
- Verifica que los cables sean compatibles con el estándar de alta velocidad.
Consejos adicionales
- Mantén todos tus controladores y firmware actualizados.
- Evita usar concentradores USB-C baratos o de baja calidad que pueden causar problemas de rendimiento.
- Apaga y vuelve a encender tus dispositivos regularmente para evitar problemas de conexión persistentes.
Conclusión
Solucionar problemas con un concentrador USB-C que no funciona puede parecer complicado al principio, pero siguiendo estos pasos podrás diagnosticar y posiblemente solucionar el problema de manera efectiva. Mantén tus dispositivos y software actualizados y verifica las conexiones físicas regularmente para asegurar un funcionamiento óptimo.